Adding a link to a document, such as a PDF, to a page (or news, event, etc.) is similar to adding a link to a web page.
On this page:
- Adding a New Document File
- Replacing an Existing Document File
- Deleting a Document File
- CVs and Research PDFs
Adding a New Document File
While in "edit' mode on the page in question:
-
Type the name of the document, or other words you want to act as the link text. In the screenshot below, we use the phrase "My Document."
-
Select the words with your cursor and press the Link button. It looks like a small chain link.
Image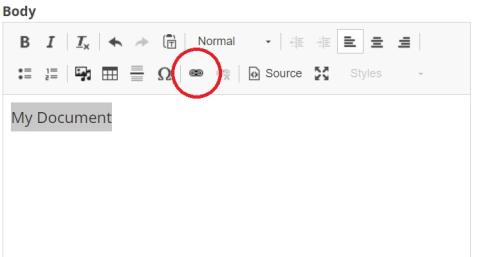
-
Click on the "Open File Browser" link above the URL field, which opens the File Manager window.
Image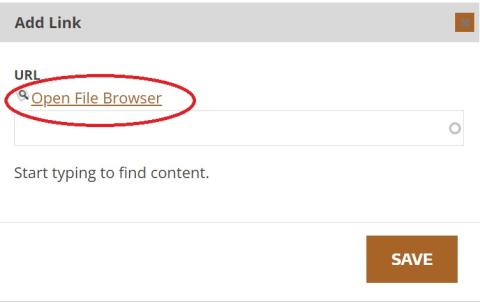
-
Using the buttons at the top of the File Manager window, either upload a new file or select a previously uploaded document you want to link to. You can create a new document folder if needed.
Image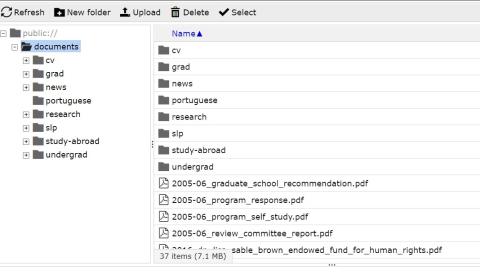
-
Double-click the desired file or select the file and click the Select button at the top.
-
The path to the file will appear in the Link URL box. Click Save to confirm the link insertion.
-
Save the content and test the link.
Replacing an Existing Document File
While in "edit' mode on the page in question:
-
Click on a word within the current link to the file.
-
Click on the Link button.
-
Click the Open File Browser link by the Link URL field, which opens the File Manager window.
-
Upload a new file with the exact same filename as the first file. Be sure you are also uploading it into the same subfolder. If you use the same filename in the same folder, it will replace the old file. If you use a different name, the old file will remain. You may delete it if you wish.
-
Double-click the desired file or select the file and click the Select button at the top.
-
Click Save to confirm the link update.
-
Save the content and test the link.
Deleting a Document File
Any document uploaded to the site can be deleted by accessing the File Manager window.
-
Go to any page and click Edit.
-
In the text editing area, click on the Link button, which looks like a small chain link.
-
Click the Open File Browser link above the Link URL field, which opens the File Manager window.
-
In the File Manager window, find and select the file you wish to delete, and then use the Delete button at the top of the window to delete the file.
CVs and Research PDFs
A few files have standalone upload fields, so that they can be displayed as a button, download link, or image. These include CVs on Profiles and PDFs on Research. If a faculty member or grad student wants to add other documents on their Profile or Research, they can send those to a department web editor who has permission to insert file links as described above.